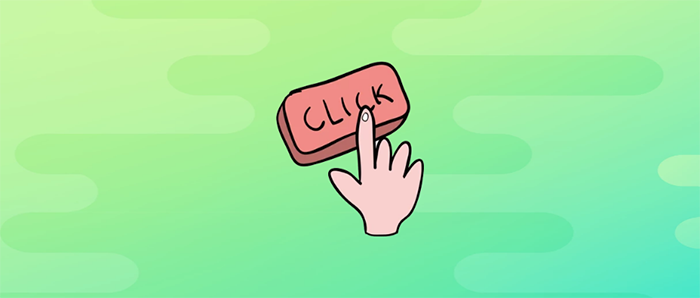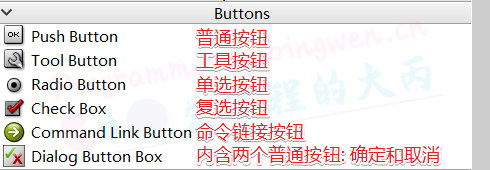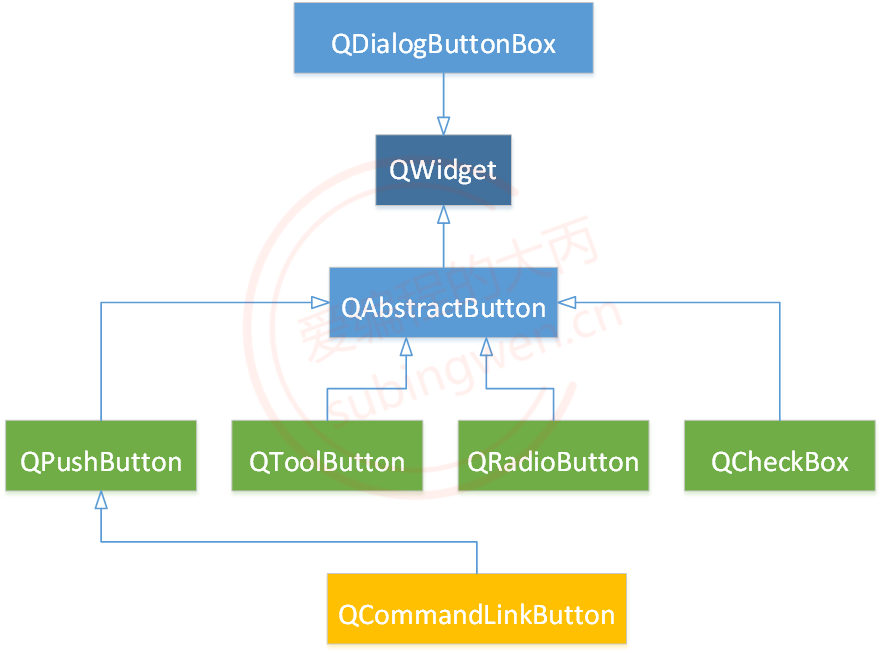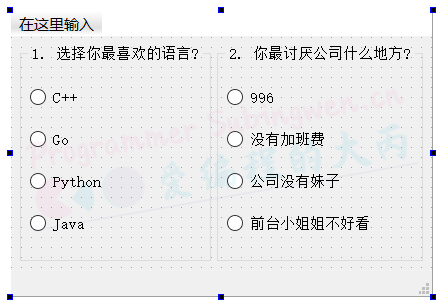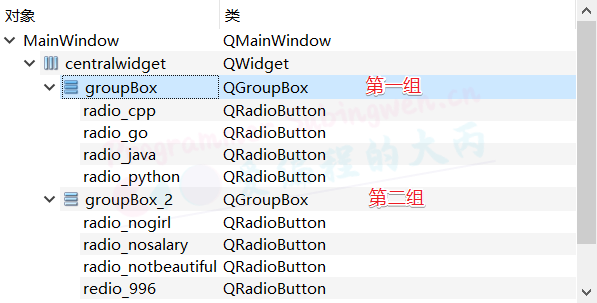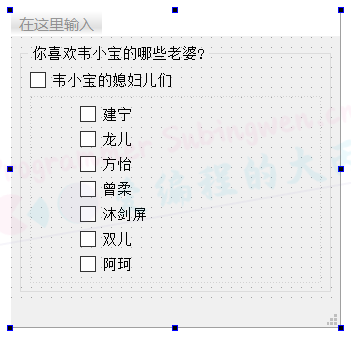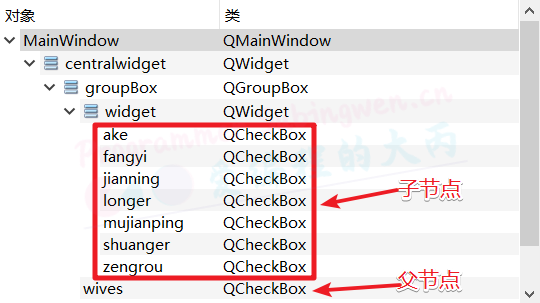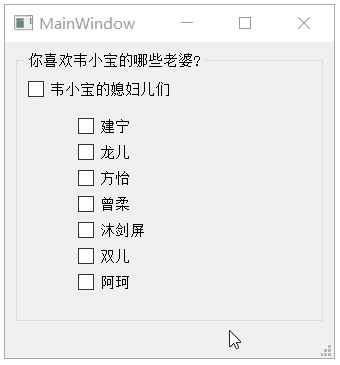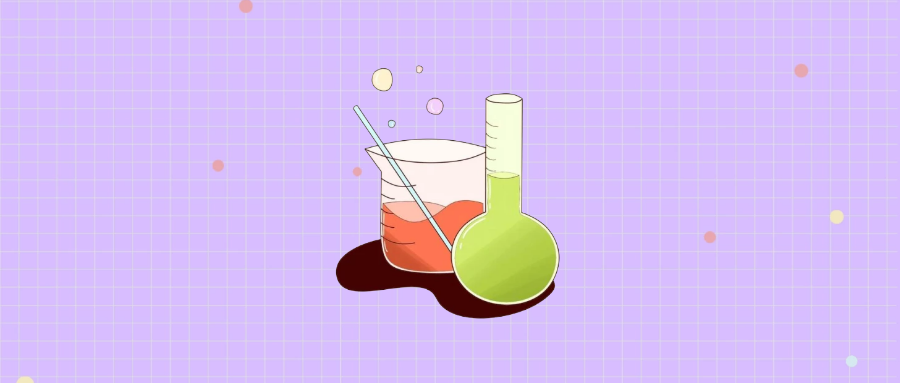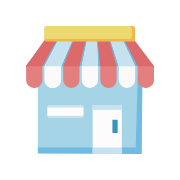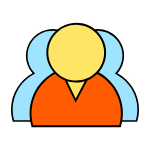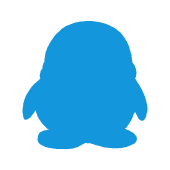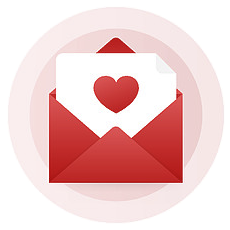QtQt控件Qt中按钮类型的控件
苏丙榅文章中主要介绍了Qt中常用的按钮控件, 包括: QAbstractButton, QPushButton, QToolButton, QRadioButton, QCheckBox。 关于这些控件的使用除了文字描述、代码演示, 还有相关的视频讲解,赶紧给自己充电吧…
在QT中为我们提供了可以直接使用的按钮控件, 如下图。这些按钮种类虽然繁多, 但是它们都拥有相同的父类 QAbstractButton。这些子类按钮的大部分属性都是从这个基类继承的,因此搞明白这个类为我们提供的相关功能还是非常重要的。
其中Dialog Button Box比较特殊不是一个单一控件, 它是两个QPushButton的组合并且水平排列, 这个不能作为一个新控件来研究。

这些按钮控件之间的继承关系如下图:

下边从功能的视角, 给大家介绍一下QAbstractButton中的一些常用API
1.1 标题和图标
1
2
3
4
5
6
7
8
9
10
11
12
13
14
|
void QAbstractButton::setText(const QString &text);
QString QAbstractButton::text() const;
QIcon icon() const;
void setIcon(const QIcon &icon);
QSize iconSize() const
[slot]void setIconSize(const QSize &size);
|
1.2 按钮的 Check 属性
对应按钮来说, 一般有三种常见状态, 分别为: Normal, Hover, Pressed。
Normal: 普通状态, 没有和鼠标做任何接触Hover: 悬停状态, 鼠标位于按钮之上, 但是并未按下Pressed: 按压状态, 鼠标键在按钮上处于按下状态
默认情况下, 鼠标在按钮上按下, 按钮从 Normal 切换到 Pressed状态, 鼠标释放, 按钮从 Pressed恢复到Normal状态。
当我们给按钮设置了 check 属性之后,情况就有所不同了, 在按钮上释放鼠标键, 按钮依然会处在 Pressed状态, 再次点击按钮, 按钮才能恢复到 Normal 状态。具有check属性的按钮就相当于一个开关, 每点击一次才能实现一次状态的切换。
1
2
3
4
5
6
7
8
9
10
11
12
13
14
|
bool QAbstractButton::isCheckable() const;
void QAbstractButton::setCheckable(bool);
bool QAbstractButton::isChecked() const;
void QAbstractButton::setChecked(bool);
|
1.3 信号
这些信号都按钮被点击之后发射出来的, 只是在细节上有细微的区别, 其中最常用的是 clicked(), 通过鼠标的不同瞬间状态可以发射出pressed() 和 released() 信号, 如果鼠标设置了 check属性, 一般通过 toggled()信号判断当前按钮是选中状态还是非选中状态。
1
2
3
4
5
6
7
8
9
10
|
[signal] void QAbstractButton::clicked(bool checked = false);
[signal] void QAbstractButton::pressed();
[signal] void QAbstractButton::released();
[signal] void QAbstractButton::toggled(bool checked);
|
1.4 槽函数
1
2
3
4
5
6
7
8
9
10
11
|
[slot] void QAbstractButton::animateClick(int msec = 100);
[slot] void QAbstractButton::click();
[slot] void QAbstractButton::setChecked(bool);
[slot]void setIconSize(const QSize &size);
[slot] void QAbstractButton::toggle();
|
了解了基类提供的功能之后, 下边着重给大家介绍一下按钮组中常用的几这个按钮控件: QPushButton, QToolButton, QRadioButton, QCheckBox。
2.1 常用API
这种类型的按钮是Qt按钮中使用频率最高的一个, 对这个类进行操作, 大部分时候都需要使用它从父类继承过来的那些 API。
在QPushButton类中, 比较常用的一些API函数如下:
1
2
3
4
5
6
7
8
9
10
11
12
13
14
15
16
17
18
19
20
21
22
23
24
25
26
27
|
QPushButton::QPushButton(const QIcon &icon, const QString &text, QWidget *parent = nullptr);
QPushButton::QPushButton(const QString &text, QWidget *parent = nullptr);
QPushButton::QPushButton(QWidget *parent = nullptr);
bool isDefault() const;
void setDefault(bool);
void QPushButton::setMenu(QMenu *menu);
[slot] void QPushButton::showMenu();
|
2.2 按钮的使用
通过API的介绍, 我们可以知道, 使用QPushButton这种类型的按钮, 有三种使用方式:
作为普通按钮, 可以显示文本信息和图标设置check属性, 使其可以处于持续的被选中状态关联一个菜单, 点击按钮菜单弹出
具体操作可以参考如下代码:
1
2
3
4
5
6
7
8
9
10
11
12
13
14
15
16
17
18
19
20
21
22
23
24
25
26
27
28
29
30
31
32
33
34
| MainWindow::MainWindow(QWidget *parent)
: QMainWindow(parent)
, ui(new Ui::MainWindow)
{
ui->setupUi(this);
ui->normalBtn->setText("我是小猪佩奇");
ui->normalBtn->setIcon(QIcon(":/Peppa-Pig.png"));
ui->normalBtn->setIconSize(QSize(30, 30));
connect(ui->normalBtn, &QPushButton::clicked, this, [=]()
{
qDebug() << "我是一个普通按钮, 图标是小猪佩奇...";
});
ui->checkedBtn->setCheckable(true);
connect(ui->checkedBtn, &QPushButton::toggled, this, [=](bool bl)
{
qDebug() << "我是一个checked按钮, 当前状态为:" << bl;
});
ui->menuBtn->setText("你喜欢哪种美女?");
QMenu* menu = new QMenu;
QAction* act = menu->addAction("可爱的");
menu->addAction("粘人的");
menu->addAction("胸大的");
menu->addAction("屁股翘的");
ui->menuBtn->setMenu(menu);
connect(act, &QAction::triggered, this, [=]{
qDebug() << "我是一个可爱的女人, 今晚约吗?";
});
}
|
3.1 常用API
这个类也是一个常用按钮类, 使用方法和功能跟QPushButton基本一致, 只不过在对于关联菜单这个功能点上, QToolButton类可以设置弹出的菜单的属性, 以及在显示图标的时候可以设置更多的样式, 可以理解为是一个增强版的QPushButton。
和QPushButton类相同的是, 操作这个按钮使用的大部分函数都是从父类QAbstractButton继承过来的。
1
2
3
4
5
6
7
8
9
10
11
12
13
14
15
16
17
18
19
20
21
22
23
24
25
26
27
28
29
30
31
32
33
34
35
36
37
38
39
40
41
42
43
44
45
46
47
48
49
50
51
52
53
54
55
56
57
58
59
60
61
62
63
64
65
|
QToolButton::QToolButton(QWidget *parent = nullptr);
void QToolButton::setMenu(QMenu *menu);
QMenu *QToolButton::menu() const;
void setPopupMode(QToolButton::ToolButtonPopupMode mode);
QToolButton::ToolButtonPopupMode popupMode() const;
void setArrowType(Qt::ArrowType type);
Qt::ArrowType arrowType() const;
[slot] void QToolButton::setDefaultAction(QAction *action);
QAction *QToolButton::defaultAction() const;
[slot] void QToolButton::setToolButtonStyle(Qt::ToolButtonStyle style);
Qt::ToolButtonStyle toolButtonStyle() const;
[slot] void QToolButton::showMenu();
|
3.2 按钮的使用
通过API的介绍, 我们可以知道, 使用QToolButton这种类型的按钮, 有三种使用方式:
作为普通按钮, 可以显示文本信息和图标按钮的图标可以使用不同的方式设置, 并且制定图标和文本信息的显示模式设置check属性, 使其可以处于持续的被选中状态关联一个菜单, 点击按钮菜单弹出, 并且可以设置菜单的弹出方式
具体操作可以参考如下代码:
1
2
3
4
5
6
7
8
9
10
11
12
13
14
15
16
17
18
19
20
21
22
23
24
25
26
27
28
29
30
31
32
33
34
35
36
37
38
39
40
41
42
43
44
45
46
47
48
49
50
51
52
53
54
55
56
57
58
59
60
61
62
63
64
65
66
67
68
69
70
71
72
73
| MainWindow::MainWindow(QWidget *parent)
: QMainWindow(parent)
, ui(new Ui::MainWindow)
{
ui->setupUi(this);
ui->normalBtn->setText("我是个屌丝");
ui->normalBtn->setIconSize(QSize(50, 50));
ui->normalBtn->setIcon(QIcon(":/mario.png"));
connect(ui->normalBtn, &QToolButton::clicked, this, [=]()
{
qDebug() << "我是一个普通按钮, 是一个屌丝...";
});
ui->normalBtn->setToolButtonStyle(Qt::ToolButtonTextBesideIcon);
QAction* actBtn = new QAction(QIcon(":/mushroom_life.png"), "奥利给");
ui->actionBtn->setDefaultAction(actBtn);
connect(ui->actionBtn, &QToolButton::triggered, this, [=](QAction* act)
{
act->setText("我是修改之后的马里奥...");
act->setIcon(QIcon(":/mario.png"));
});
ui->actionBtn->setToolButtonStyle(Qt::ToolButtonTextUnderIcon);
ui->arrowBtn->setArrowType(Qt::UpArrow);
ui->arrowBtn->setText("向上");
ui->arrowBtn->setToolButtonStyle(Qt::ToolButtonTextUnderIcon);
ui->checkedBtn->setCheckable(true);
connect(ui->checkedBtn, &QToolButton::toggled, this, [=](bool bl)
{
qDebug() << "我是一个checked按钮, 当前状态为:" << bl;
});
ui->menuBtn->setText("你喜欢哪种美女?");
QMenu* menu = new QMenu;
QAction* act = menu->addAction("可爱的");
menu->addAction("粘人的");
menu->addAction("胸大的");
menu->addAction("屁股翘的");
ui->menuBtn->setMenu(menu);
connect(act, &QAction::triggered, this, [=]{
qDebug() << "我是一个可爱的女人, 今晚约吗?";
});
ui->popmenu->setMenu(menu);
ui->popmenu->setPopupMode(QToolButton::MenuButtonPopup);
connect(ui->popmenu, &QToolButton::clicked, this, [=]()
{
qDebug() << "我是popMenu按钮, 好痒呀...";
});
}
|
QRadioButton是Qt提供的单选按钮, 一般都是以组的方式来使用(多个按钮中同时只能选中其中一个)。操作这个按钮使用的大部分函数都是从父类继承过来的, 它的父类是QAbstractButton。
关于单选按钮的使用我们还需要注意一点, 如果单选按钮被选中, 再次点击这个按钮选中状态是不能被取消的。
4.1 常用API
这个类混的很失败, 一直生活在父类的阴影之下, 也没有什么作为, 在官方的帮助文档中, 处理构造函数就没有再提供其他可用的 API了
1
2
3
4
5
6
7
8
|
QRadioButton::QRadioButton(const QString &text, QWidget *parent = nullptr);
QRadioButton::QRadioButton(QWidget *parent = nullptr);
|
4.2 按钮的使用
单选按钮一般是以组的形式来使用的, 如果在一个窗口中需要有多个单选按钮组, 应该如何处理呢?
在同一窗口中, Qt会认为所有的单选按钮都属于同一组, 如果需要多个单选按钮组, 应该将他们放到不同的子窗口中。

通过上图可以看到有两个单选按钮组, 在制作的时候分别将单选按钮放到了不同的容器窗口(组框)中,这样就被人为分隔为两组了。

如果我们使用鼠标点击了某个单选按钮, 按钮还是会发射出 clicked()信号, 简单的按钮测试代码如下所示:
1
2
3
4
5
6
7
8
9
10
11
12
13
14
15
16
17
18
19
20
21
| void MainWindow::on_redio_996_clicked()
{
qDebug() << "996";
}
void MainWindow::on_radio_nosalary_clicked()
{
qDebug() << "没有加班费";
}
void MainWindow::on_radio_nogirl_clicked()
{
qDebug() << "公司没有妹子...";
}
void MainWindow::on_radio_notbeautiful_clicked(bool checked)
{
qDebug() << "前台小姐姐不好看!!!";
}
|
5. QCheckBox
QCheckBox是Qt中的复选框按钮, 可以单独使用, 也可以以组的方式使用(同一组可以同时选中多个), 当复选按钮被选中, 再次点击之后可以取消选中状态, 这一点和单选按钮是不同的。
操作这个按钮使用的大部分函数都是从父类继承过来的, 它的父类是QAbstractButton。
5.1 常用API
我们对复选框按钮操作的时候, 可以设置选中和未选中状态, 并且还可以设置半选中状态, 这种半选中状态一般需要当前复选框按钮下还有子节点, 类似一树状结构。
公共成员函数
1
2
3
4
5
6
7
8
9
10
11
12
13
14
15
16
17
18
19
20
21
22
23
24
|
QCheckBox::QCheckBox(const QString &text, QWidget *parent = nullptr);
QCheckBox::QCheckBox(QWidget *parent = nullptr);
bool isTristate() const;
void setTristate(bool y = true);
void QCheckBox::setCheckState(Qt::CheckState state);
Qt::CheckState QCheckBox::checkState() const;
|
信号
1
2
3
|
[signal] void QCheckBox::stateChanged(int state);
|
5.2 按钮的使用
下面针对于复选框按钮的三种状态, 为大家展示一下对应的操作流程, 首先第一步搭建一个有树状关系的界面:

这些复选框按钮的关系以及 objectName 如下:

第二步, 在窗口类的头文件中添加槽函数, 槽函数处理复选框按钮的状态变化:
1
2
3
4
5
6
7
8
9
10
11
12
13
14
15
16
17
18
19
20
21
|
QT_BEGIN_NAMESPACE
namespace Ui { class MainWindow; }
QT_END_NAMESPACE
class MainWindow : public QMainWindow
{
Q_OBJECT
public:
MainWindow(QWidget *parent = nullptr);
~MainWindow();
private slots:
void statusChanged(int state);
private:
Ui::MainWindow *ui;
int m_number = 0;
};
|
第三步, 在源文件中添加处理逻辑
1
2
3
4
5
6
7
8
9
10
11
12
13
14
15
16
17
18
19
20
21
22
23
24
25
26
27
28
29
30
31
32
33
34
35
36
37
38
39
40
41
42
43
44
45
46
47
48
49
50
51
52
53
54
55
56
57
58
59
60
61
62
63
64
65
66
67
68
69
70
71
72
73
|
MainWindow::MainWindow(QWidget *parent)
: QMainWindow(parent)
, ui(new Ui::MainWindow)
{
ui->setupUi(this);
ui->wives->setTristate(true);
connect(ui->wives, &QCheckBox::clicked, this, [=](bool bl)
{
if(bl)
{
ui->jianning->setChecked(true);
ui->fangyi->setChecked(true);
ui->longer->setChecked(true);
ui->zengrou->setChecked(true);
ui->mujianping->setChecked(true);
ui->shuanger->setChecked(true);
ui->ake->setChecked(true);
}
else
{
ui->jianning->setChecked(false);
ui->fangyi->setChecked(false);
ui->longer->setChecked(false);
ui->zengrou->setChecked(false);
ui->mujianping->setChecked(false);
ui->shuanger->setChecked(false);
ui->ake->setChecked(false);
}
});
connect(ui->jianning, &QCheckBox::stateChanged, this, &MainWindow::statusChanged);
connect(ui->fangyi, &QCheckBox::stateChanged, this, &MainWindow::statusChanged);
connect(ui->longer, &QCheckBox::stateChanged, this, &MainWindow::statusChanged);
connect(ui->zengrou, &QCheckBox::stateChanged, this, &MainWindow::statusChanged);
connect(ui->mujianping, &QCheckBox::stateChanged, this, &MainWindow::statusChanged);
connect(ui->shuanger, &QCheckBox::stateChanged, this, &MainWindow::statusChanged);
connect(ui->ake, &QCheckBox::stateChanged, this, &MainWindow::statusChanged);
}
void MainWindow::statusChanged(int state)
{
if(state == Qt::Checked)
{
m_number ++;
}
else
{
m_number --;
}
if(m_number == 7)
{
ui->wives->setCheckState(Qt::Checked);
}
else if(m_number == 0)
{
ui->wives->setCheckState(Qt::Unchecked);
}
else
{
ui->wives->setCheckState(Qt::PartiallyChecked);
}
}
|
最终效果展示:

6. 视频讲解
以上知识点对应的视频讲解可以关注 B站-爱编程的大丙
视频地址: https://www.bilibili.com/video/BV1ff4y1C7CK