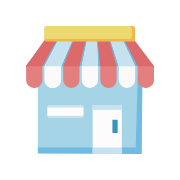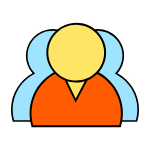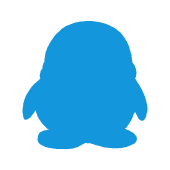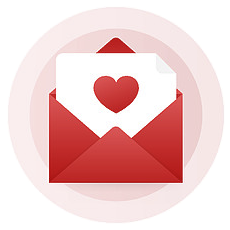Clion 远程连接配置
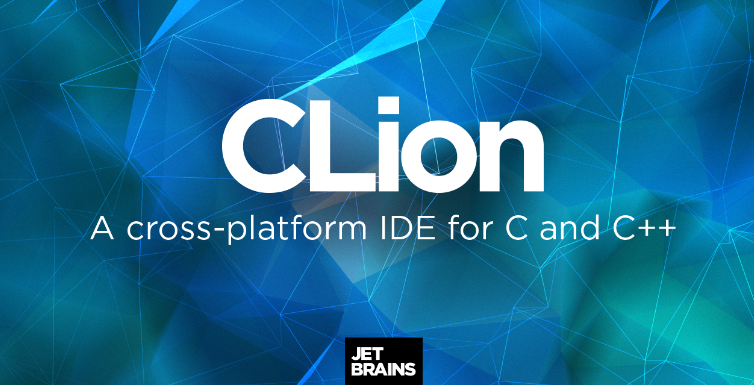
Clion 远程连接配置
苏丙榅CLion是JetBrains开发的一个强大的集成开发环境(IDE),专门用于C和C++的开发,并且适用于各种规模和类型的项目。它提供了许多有用的功能和工具,以提高开发者的效率和开发质量。
下面为大家详细介绍如何基于Clion进行基于远程服务器的项目开发。
1. 配置工具链
打开Clion并创建一个新的项目,然后打开项目的属性对话框窗口:
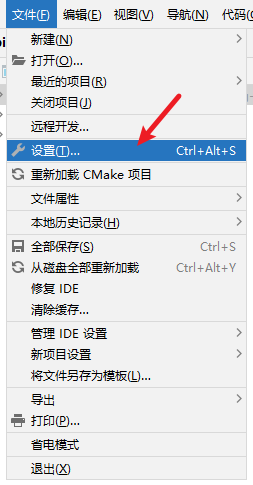
在右侧的列表框中找到构建、执行、部署 -> 工具链选项,如下图:

点击右侧窗口左上角的+按钮,弹出下拉菜单,选则要添加哪种类型的工具链,通过不同的选项就可以配置不同的工具链,以供编译程序的时候使用。
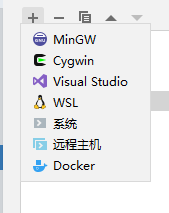
如果是新安装的Clion IDE是不能够直接使用,也需要按照上述方式先进行工具链的配置。
- 如果使用
MinGW编译添加需要自己先去下载,部署到Windows之后才能进行选择 - 如果使用
Visual Studio的编译套件,需要先安装VS - 如果使用远程主机的编译套件,需要进行下面的配置。
1.1 添加远程主机
如果要连接的是远程云服务器或者虚拟机需要选择远程主机选项,可以看到如下窗口并填写相应是信息。
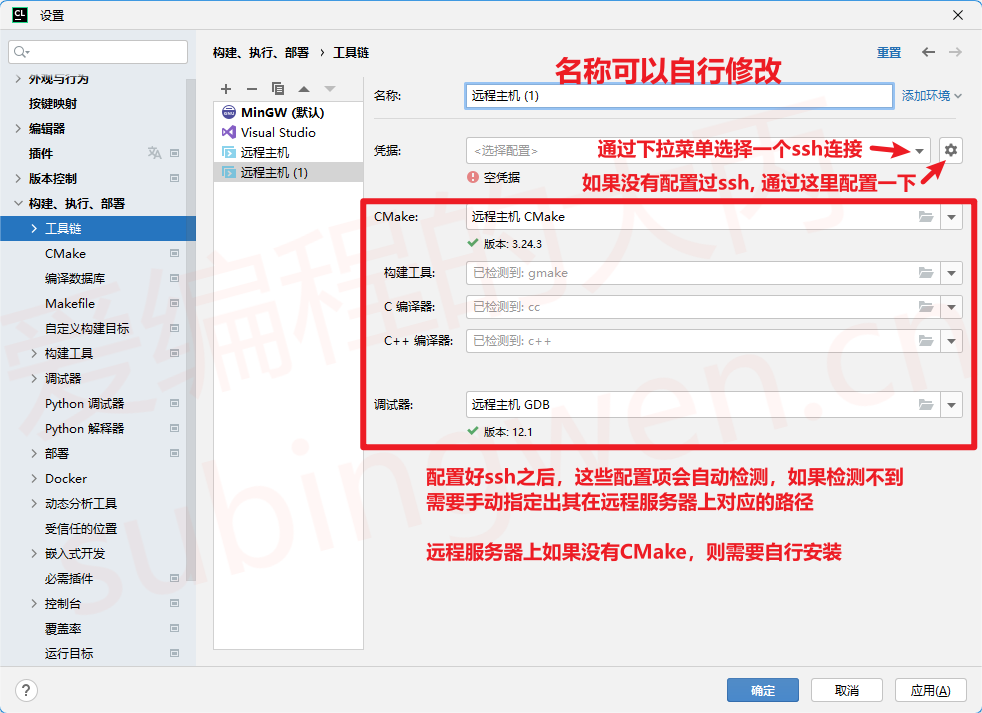
在默认情况下肯定是没有配置过任何ssh连接的,点击齿轮按钮,弹出配置ssh连接的对话框,如下图:
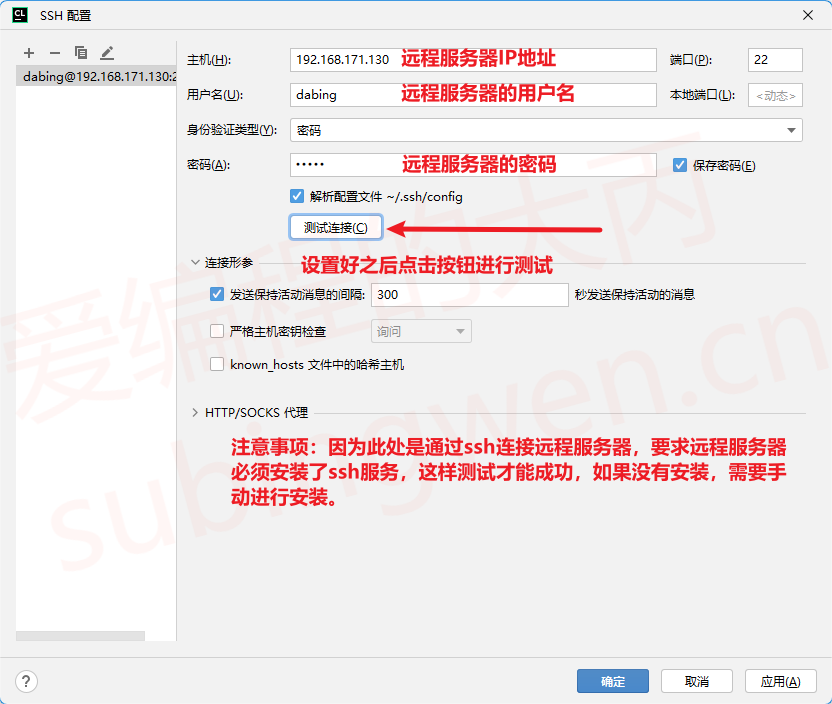
- 在配置ssh的时候,该协议的默认端口就是
22,因此默认的端口值是不需要修改的。 - 左侧列表框中的
dabing@192.168.171.130:22是ssh的连接名,后面还需要使用。
下图中新添加了一个远程主机(1)工具链,要求远程主机上必须安装了CMake,如果提示检测不到需要手动进行安装。
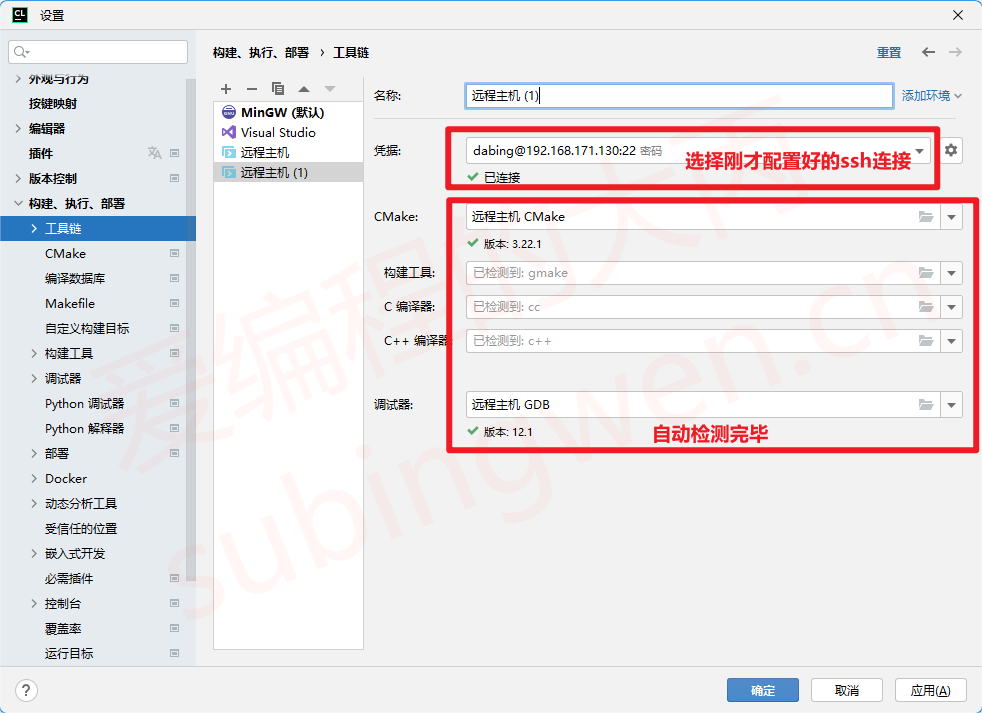
1.2 添加WSL
WSL(Windows Subsystem for Linux)是Windows操作系统中的一个子系统,它允许在Windows上运行Linux环境。WSL提供了一个兼容层,使得能够在Windows上运行原生的Linux二进制文件,无需进行虚拟化。
如果在Windows上安装了WSL,也可以添加一个WSL工具链, 如下图:
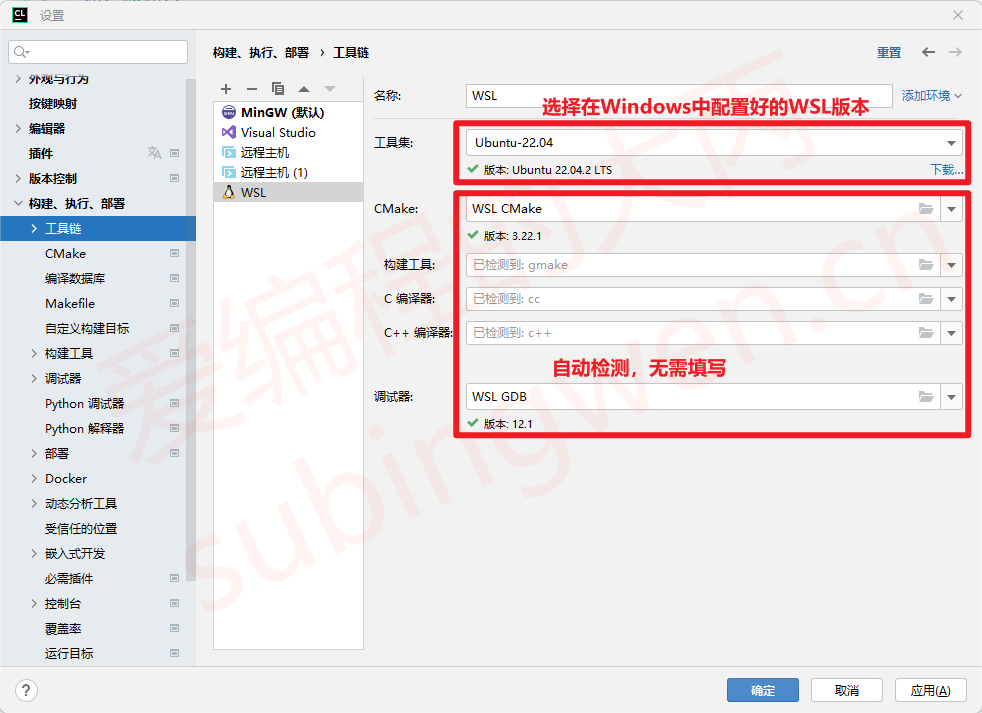
关于CMake还是有同样的要求,WSL对应的Linux系统中必须提交已经将CMake安装好了。
2. 配置CMake
工具链配置完毕之后,就可以对远程服务器的CMake环境进行配置了,如下图:

添加一个新的CMake配置,并给它起一个新的名字,然后选择构建类型Debug 或者 Release 和前面已经配置好的工具链
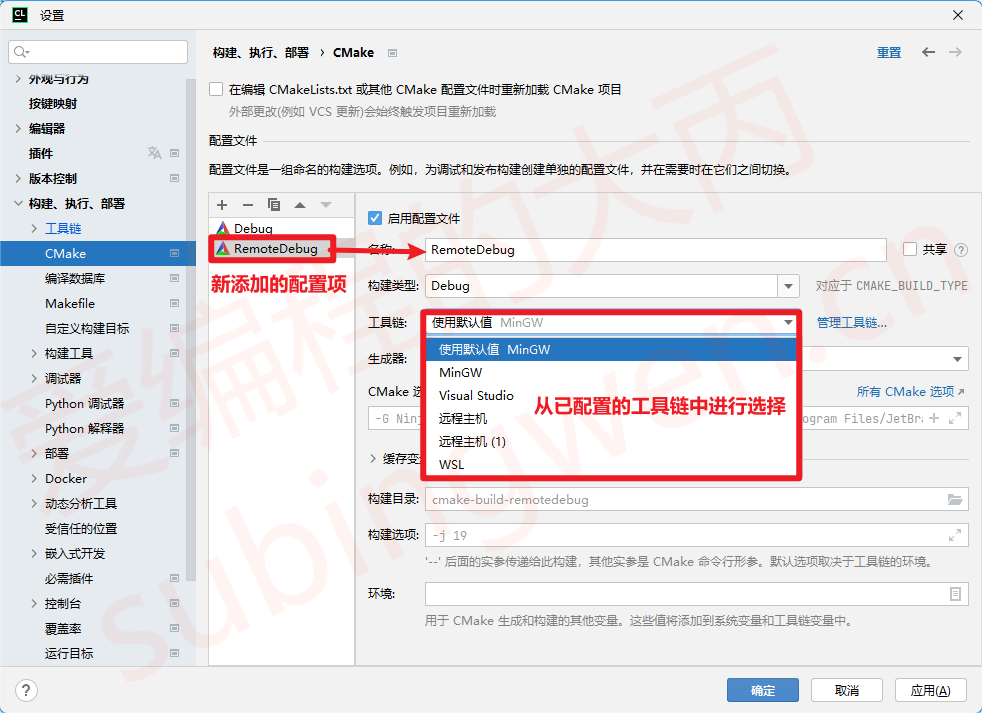
3. 部署
最后需要对当前项目进行部署,需要进行两方面的设置:连接和映射。
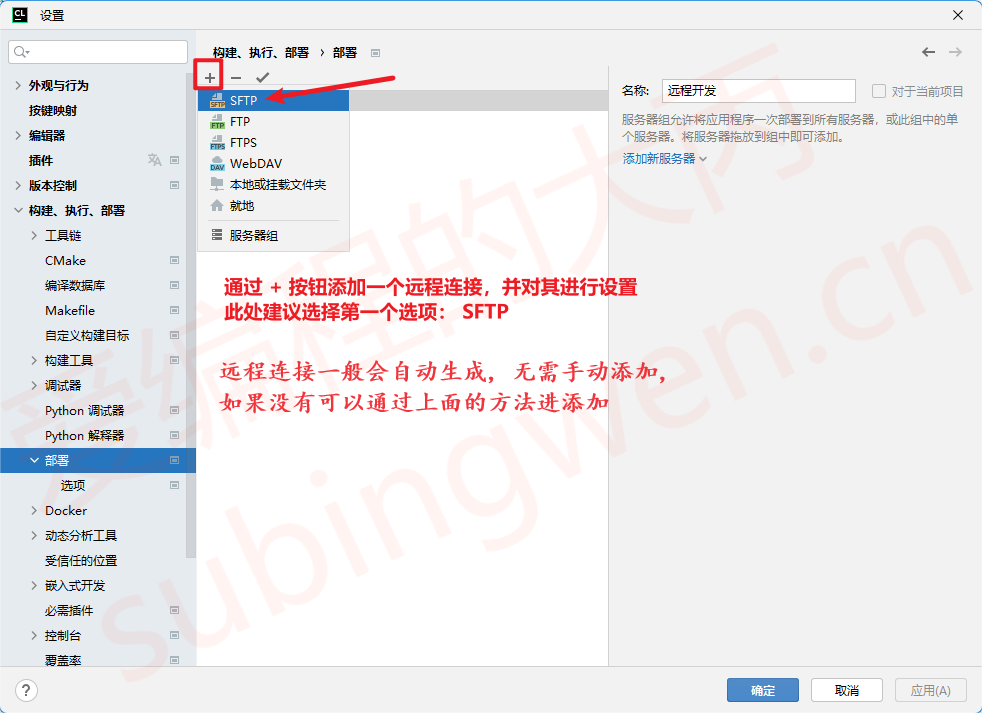
此处默认应该是不需要手动进行远程连接的添加,直接对默认添加的连接进行设置即可。
在连接选项窗口中需要设置SSH配置和根路径两项。
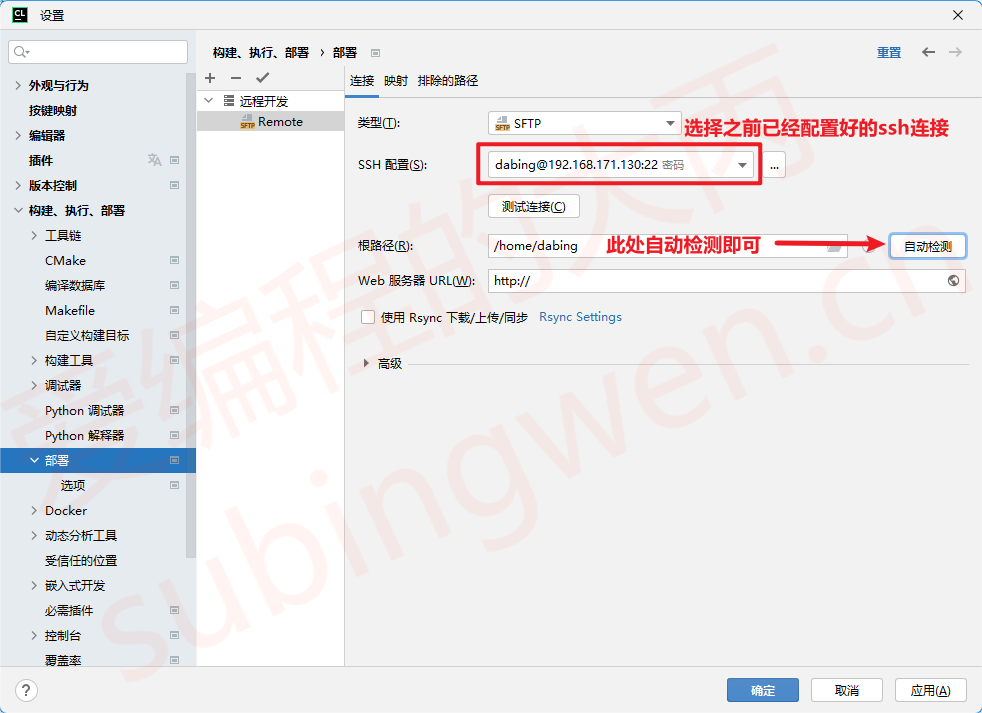
在连接选项窗口中需要设置两个路径:
- 本地当前该项目的项目根目录
- 远程服务器项目的项目根目录
有了这两个目录之后,远程服务器和本地之间就可以互相传输文件了。
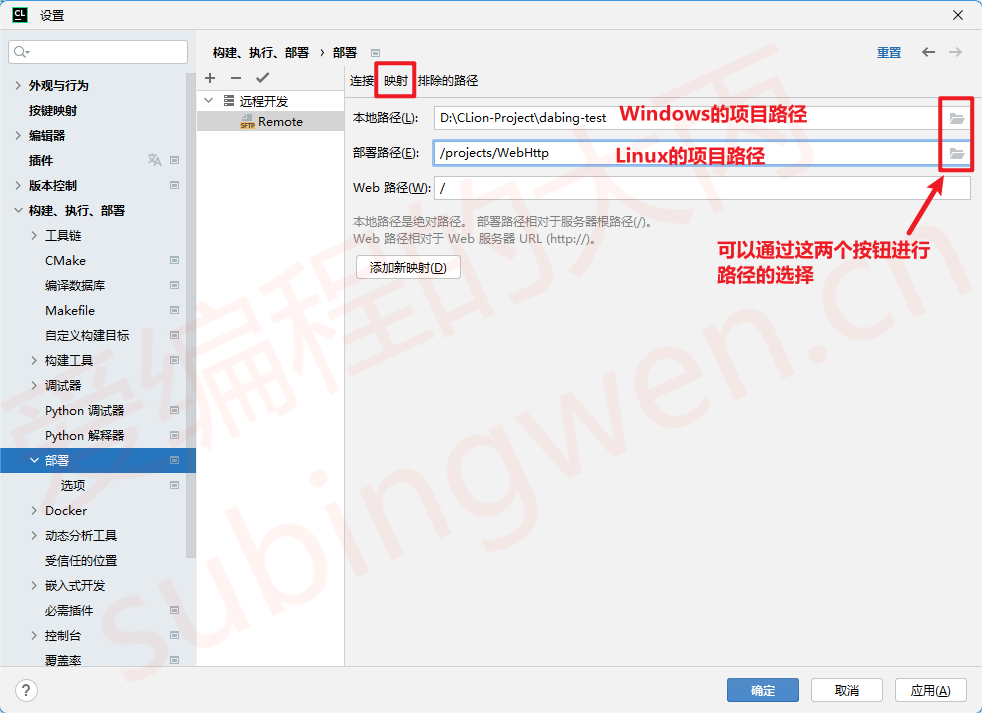
4. 代码的同步
假设在上面部署->映射中指定的远程服务器目录中有源码,本地项目没有源码,此时就可以把远程服务器目录中的代码下载到本地,如下图所示:
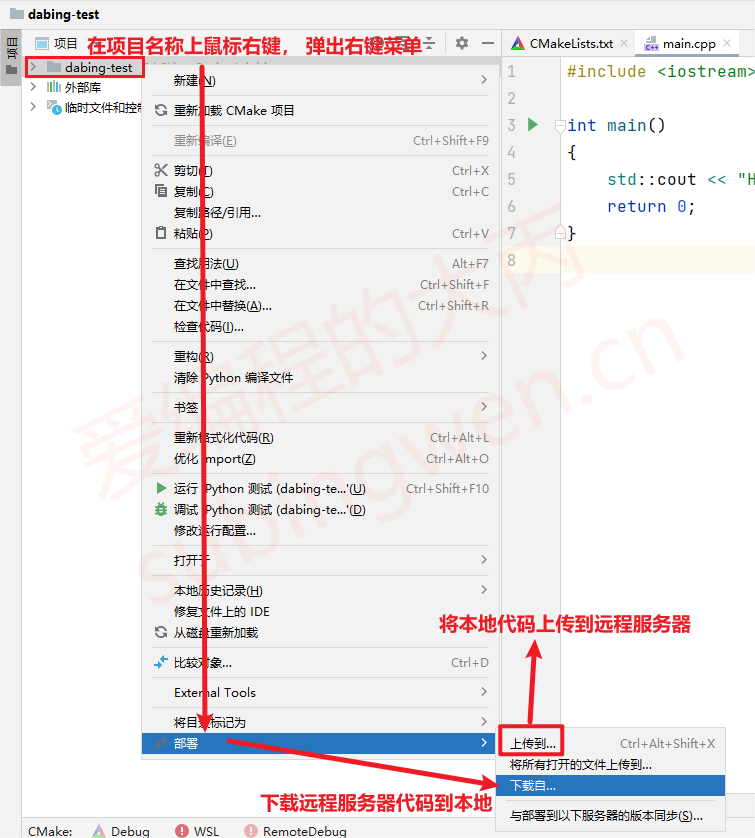
选择已经部署好的远程服务器,进行代码的下载
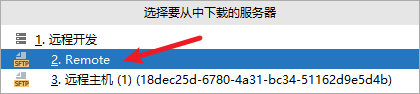
相反的,如果想要把本地项目目录中的代码上传到远程服务器,就可以选择菜单项中的上传到...选项,完成代码的上传。在上传代码的时候有一个注意事项:如果本地项目中删除了某个文件或者对文件进行了重命名,此时通过上传操作不能完成同步,需要手动在服务器端对相关文件进行删除或者重命名。
项目文件从服务器端下载完毕之后,就可以进行项目的编译了,需要参考下图先选择在配置CMake这一步设置好的调试选项,这样项目就可以顺利的被构建完成了。
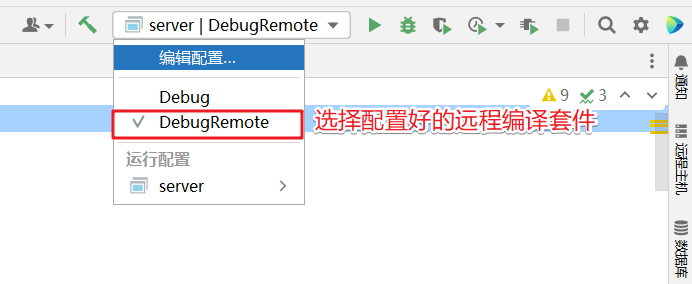
使用CLion编写和调试基于远程服务器的Linux项目比VS的配置要相对复杂一些,但是CLion也是一款非常优秀的IDE,关于它的使用还是建议大家掌握,技多不压身,可以不用但是不可用不会!